
こんにちは、京都オフィスの馬橋です。
以前のエントリーで支給データの送り方について書いていますが、今回は世の中色々あるファイル転送サービスの実際の使い方をご紹介します。
使い方がわからなくて困っている方はぜひご参考ください。
※今回は会員登録しなくても使える方法です。
1)ギガファイル便
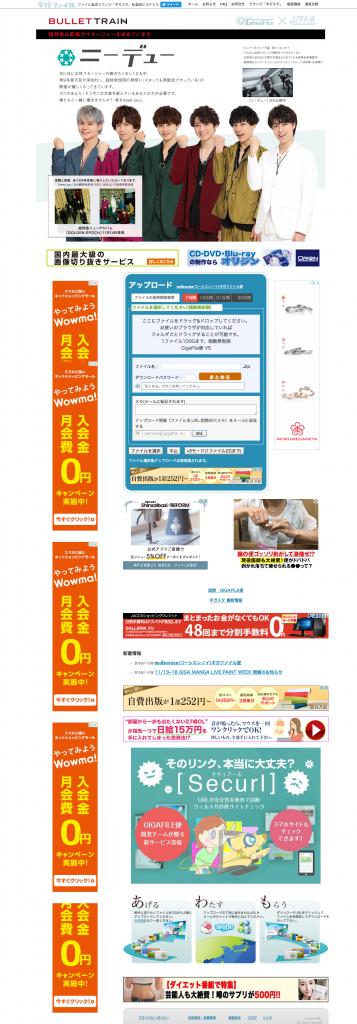
「ファイル転送サービス」と検索して上位に上がってくるのがこちらのギガファイル便。
名の通りギガバイトのデータが送れます。
最大1ファイル100GB、個数無制限。誰がそこまでの超弩級ファイルを送るのか気になるところです。ダウンロードに何時間かかるのか…
さて、こちらに限らずファイル転送サービスを提供しているサイト(無料で使う場合)はページ内に「広告が多い」ので慣れていないと非常に見にくいです。
ファーストビューはどーんと広告エリアです。目的の場所は下の方なので降りていきましょう。
まず
①赤線のエリアにファイルをドラッグ&ドロップ(まとめて選択して一気に入れることも可能です)
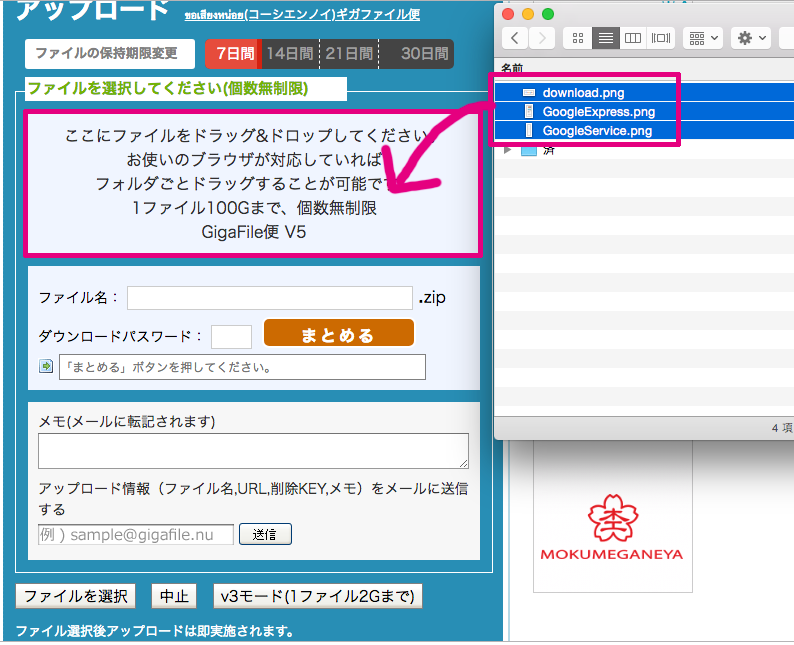
②単体の画像をドラッグ&ドロップをすると1枚毎にダウンロード用のアドレスが生成されます。
まとめてしまいたい場合は、下の「まとめる」ボタンを押したらzipファイルになったデータをダウンロードできるアドレスが表示されます。
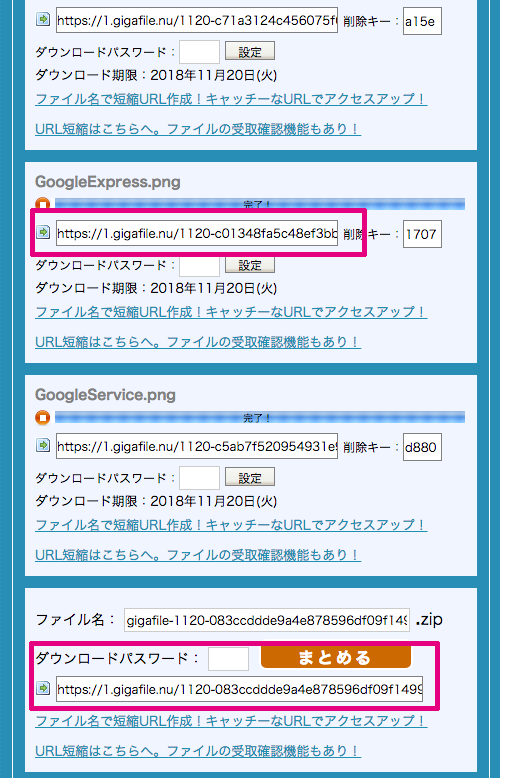 

まとめたのであればまとめた方のアドレスだけを送ればOKです。
※基本はこの「まとめる」ボタンを押してできたアドレスを使用するのが1回で済むので楽だと思います。
③メールなどでこのアドレスを相手に送るとあとは相手がダウンロードをしてくれます。
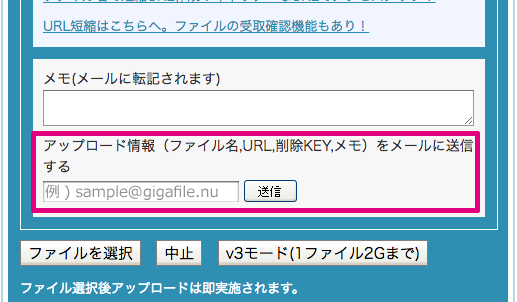
このサイト上で直接相手のアドレスを入力するとギガファイル便経由でダウンロードアドレスを送ってくれます。※このサイトからメールを送る場合は入力間違いに気をつけてください。
2)firestorage
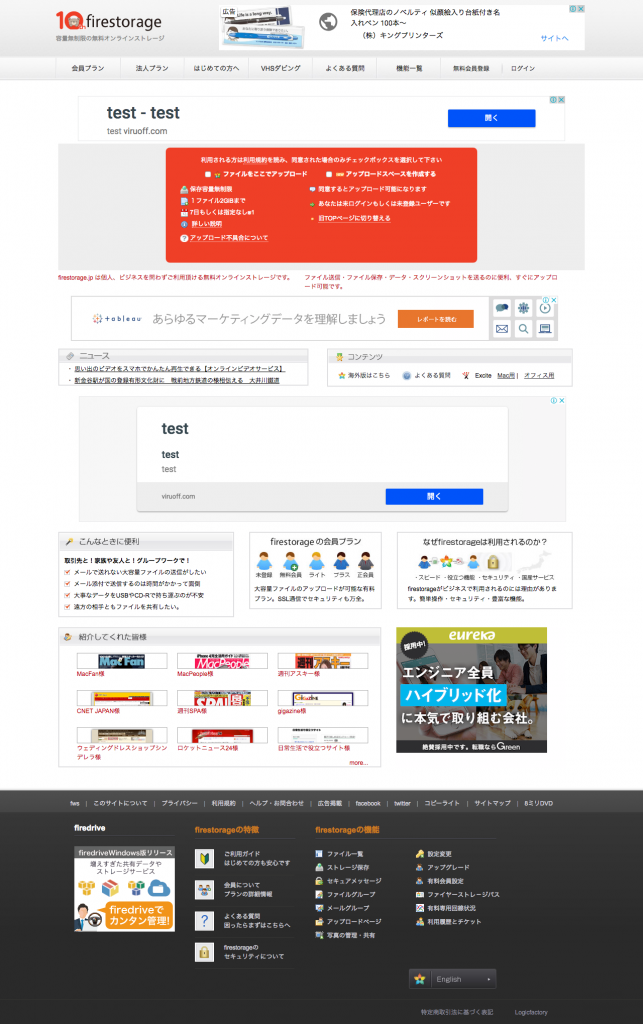
お次はこちら、firestorage。1ファイル2GBまで、最大20ファイルまでアップロードできます。
こちらの使い方も似た感じですが少々勝手が違います。
①ファイルをここでアップロードにチェックすると下に保存期間とアップロードのエリアがでてきます。
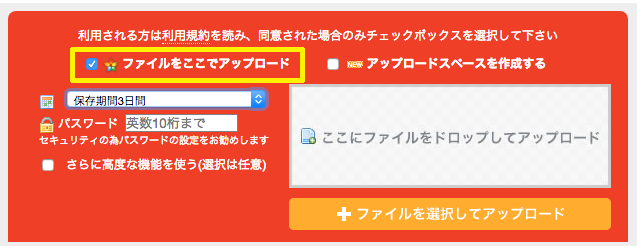

②送りたいファイルをドラッグ&ドロップ(まとめて選択して一気に入れることも可能です)
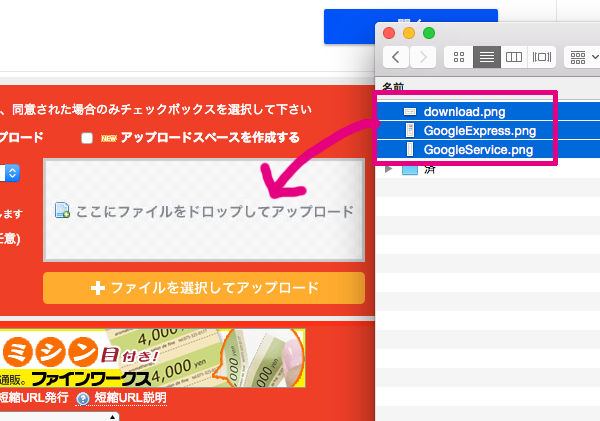

③お使いのブラウザサイズが小さいとわかりにくいですが、このページの下の方にアップロードされた情報が表示されます。
④先程と同じく、ここのアドレスをメールなどに貼り付けて相手に教えます。
長いアドレスと短いアドレス(短縮URL)がありますが、どちらでも大丈夫です。
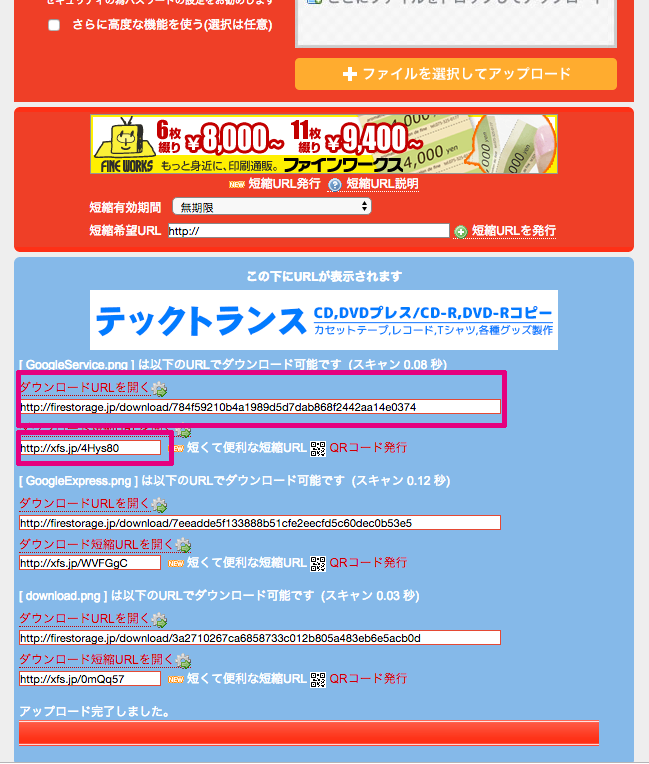

まとめてダウンロードの設定は①の時に「高度な機能を使う」にチェックをして、すぐ下にある「まとめてダウンロード可能にする」にチェックをします。
こちらも場合によっては保存期間を伸ばすなどお好みでどうぞ。
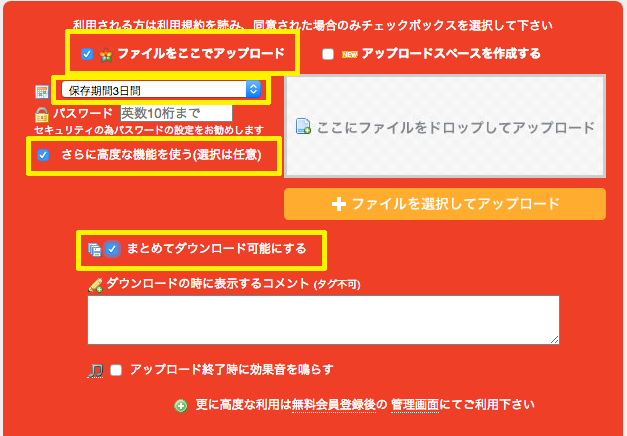
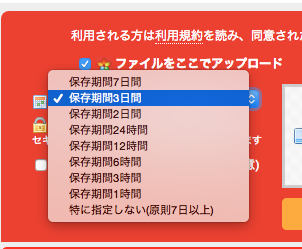

その後、同じようにファイルをドラッグ&ドロップしてアップロードしてください。
下にでてくるのはまとめたデータのアドレスのみが表示されます。
3)宅ふぁいる便
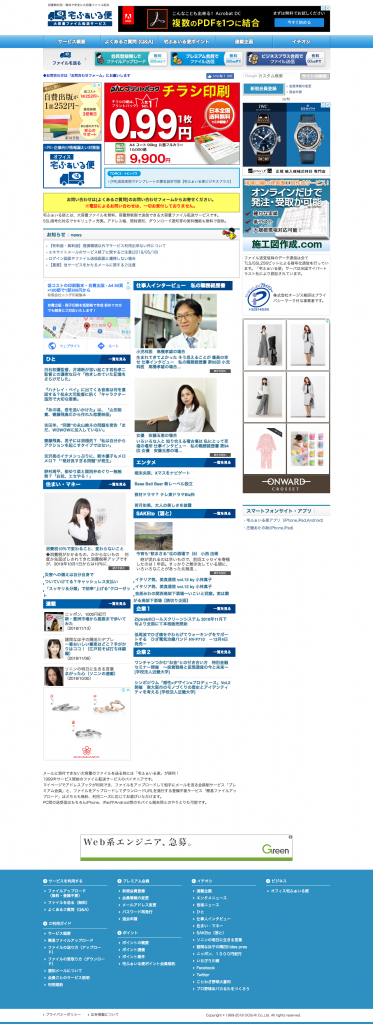
こちらも比較的広告が多いので見落とさないようにご注意ください。
①「会員登録無しでファイルアップロード」を選択
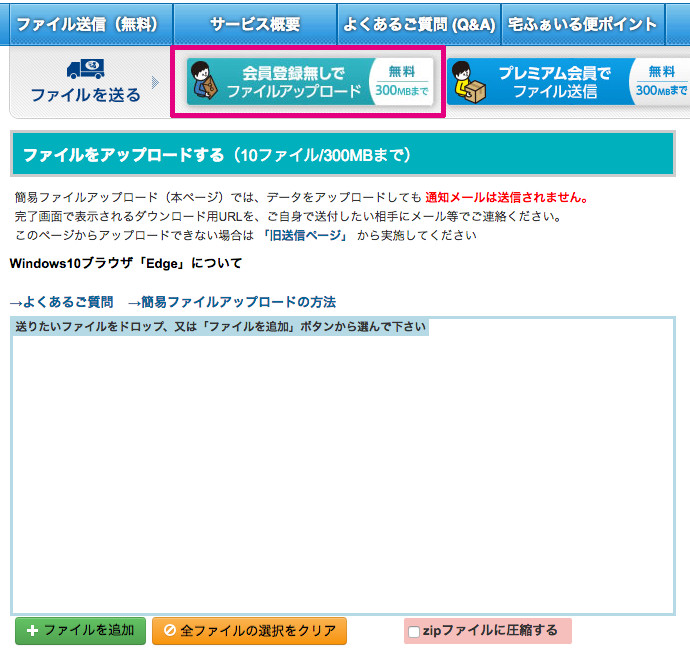

②赤線枠のエリアに送りたいファイルをドラッグ&ドロップ
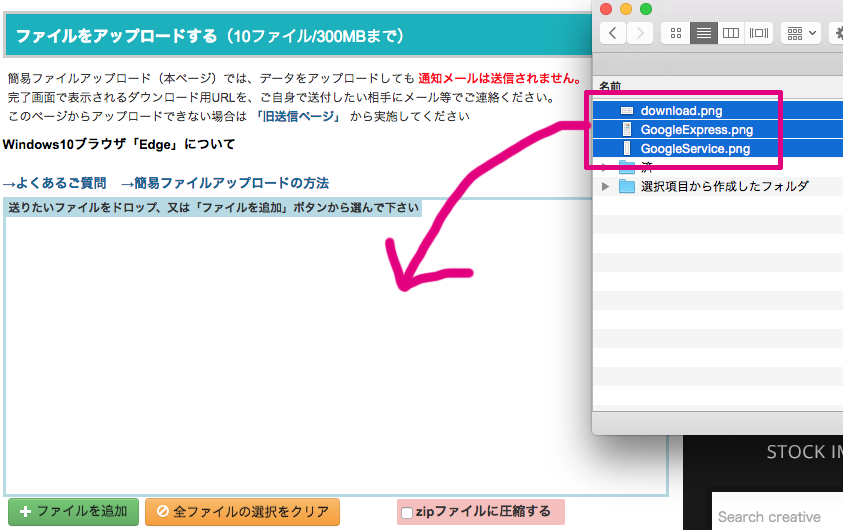
③zipファイルにして送りたい場合は「zipファイルに圧縮する」にチェック
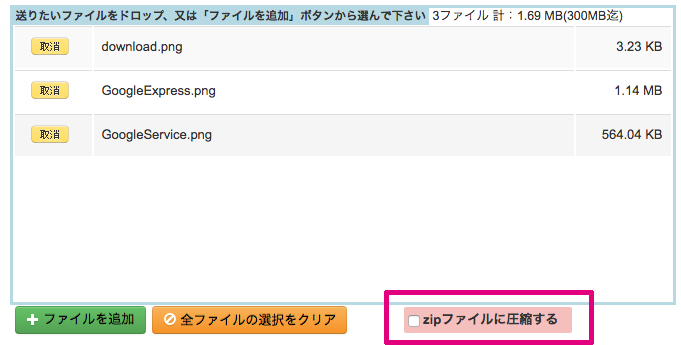

④下の方にある「著作権侵害や違法ファイル等ではありません」にチェックをして、「アップロード内容を確認する」をクリック。
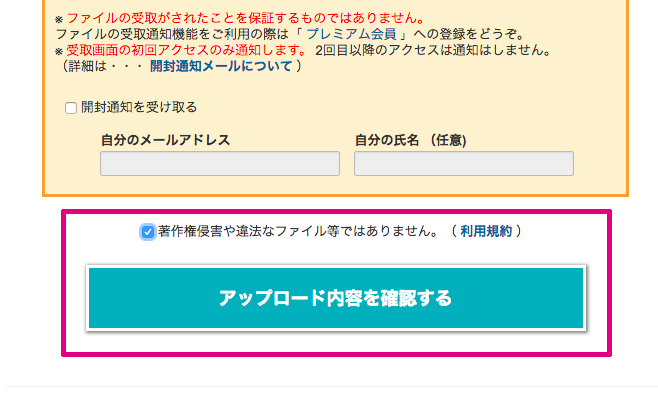
⑤ウインドウがでるのでさらにクリックすると、アップロードが開始されます。
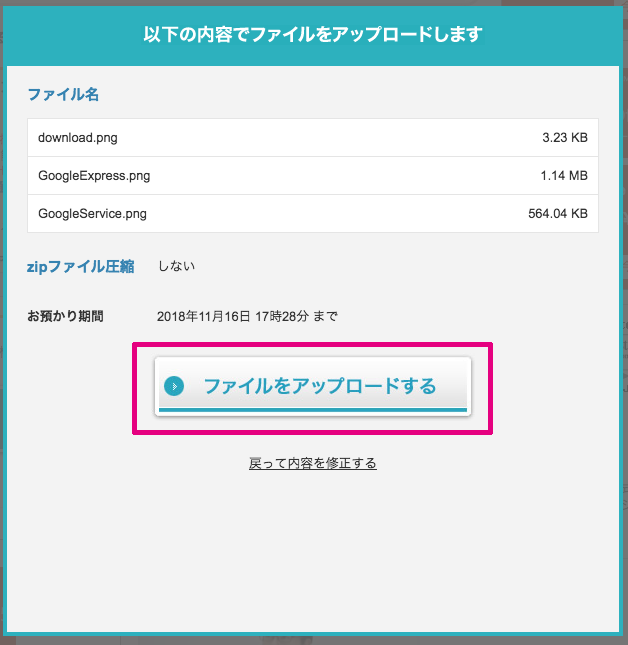

⑥ダウンロードURLが下の方にでてきますのでそのアドレスをコピーして相手に教えてあげましょう。
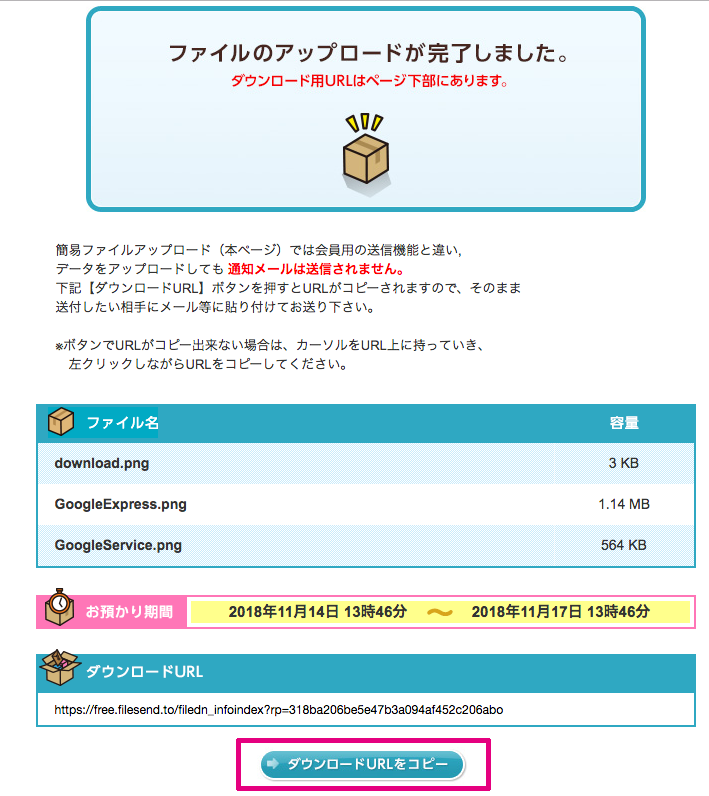
いかがでしたでしょうか。
どこのサービスでも言える作業は
「相手に送りたいファイルを選び、アップロードして、生成されたダウンロードアドレスを相手に連絡する」
というものです。
場合によっては方法が変わっている可能性もありますが、基本的にはこのやり方で問題ありません。
よく使うサービスを決めて、使い方に慣れてきたら会員登録をしてもいいかもしれませんね。
中には会員登録をすると送れるファイルの容量が増えるなど特典もあるようです。
無料でも十分使えますが、さらにグレードアップしたい方は有料会員を用意しているところもございます。
サービスによってはファイルの保持期限が変更できます。
例えば長期休みの前に相手に送ったけど先方が開いたのは休み明けで保持期限が過ぎていて再度送り直した、ということがないように場合によっては使い分けができますね。
あとはセキュリティには気をつけてますよ、とどこもうたっていますがメールと一緒で社外秘や機密文書、個人情報や顧客情報などは注意してください。ウェブの世界にセキュリティ100%安全!というのはあまりないものです。
デジカメ・スマホで撮った写真1枚でも、最近のデータは技術の進歩で高画質になるに伴ってどんどんデータが重たくなり、画像1枚1MB、3MBが普通になってます。
われわれが取り扱うのも画像1枚数MBのデータが一般的です。
そういう流れもあり、従来のメールに貼り付けて送る方法はかなり難しくなってきています。
分割してメールを送っているのであれば、こういったサービスもぜひ使ってみてください。
お役に立てれば幸いです。








